- 付费问答
- 技术博客
- 源码买卖
原 VMware Workstation上安装Centos7
版权声明:本文为博主原创文章,请尊重他人的劳动成果,转载请附上原文出处链接和本声明。
本文链接:https://www.91mszl.com/zhangwuji/article/details/1229
前提条件:已经安装好了VMware-workstation-full-10.0.7-2844087.exe和下载好了CentOS-7-x86_64-DVD-2003.iso镜像。
一:打开虚拟机,选择文件 > 新建虚拟机。
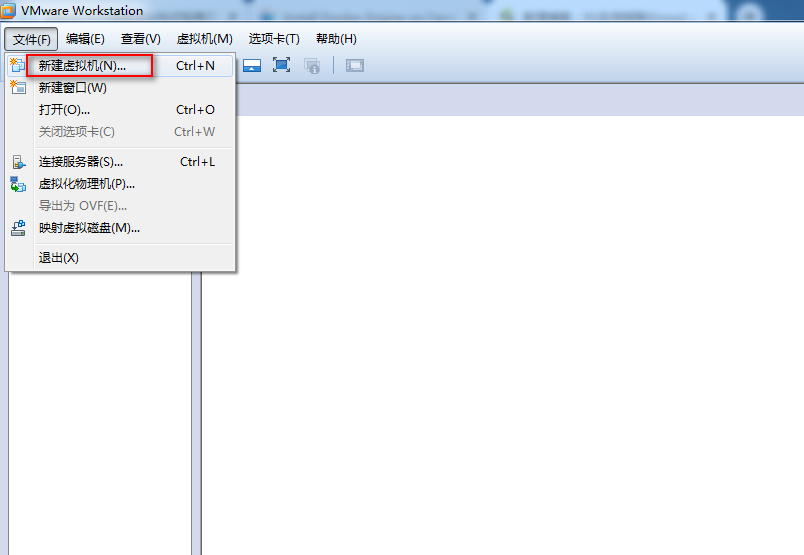
二:保持默认即可。
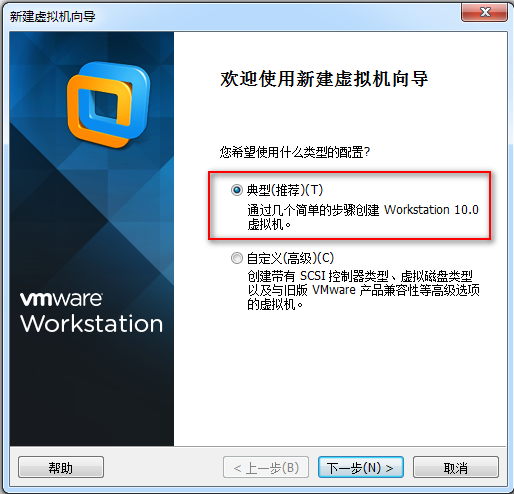
三:选择稍候安装操作系统。
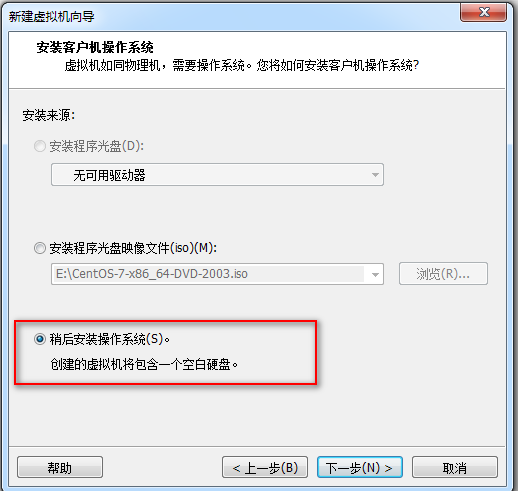
四:我们选中linux 64位系统。
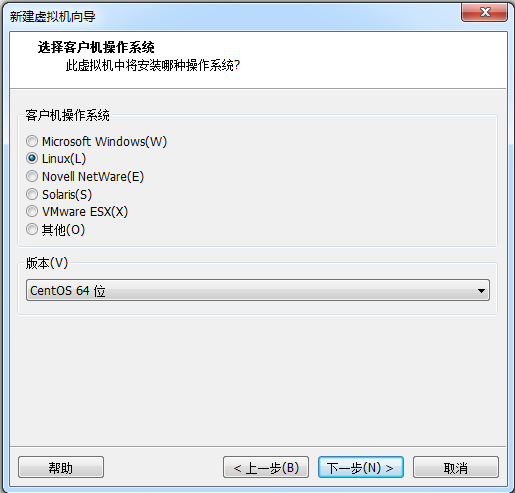
五:选择磁盘。
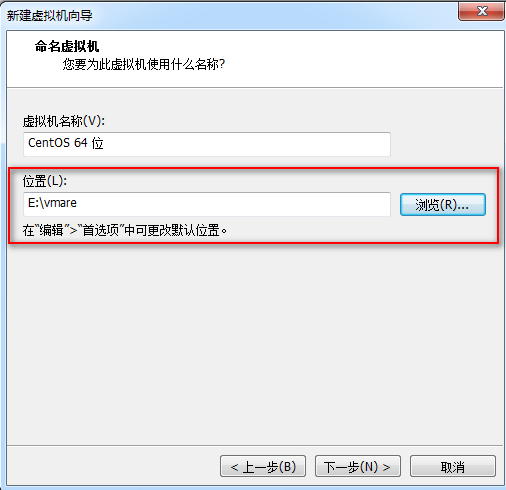
六:选择磁盘。
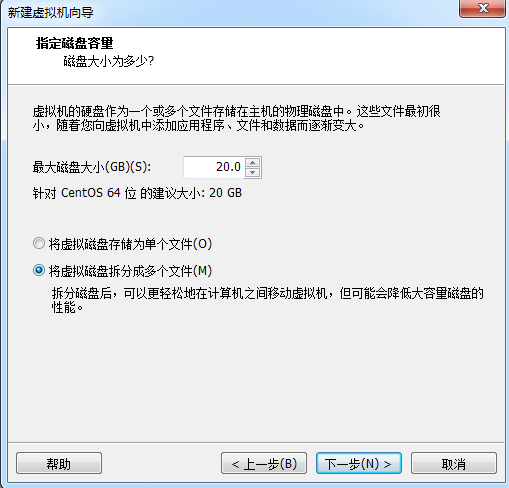
七:可以调整系统硬件参数。
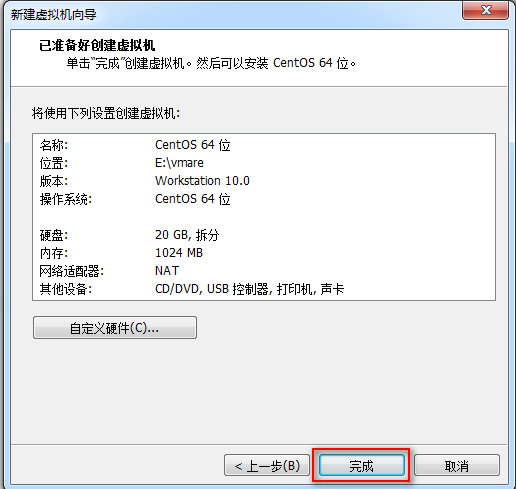
八:选择CD/DVD。
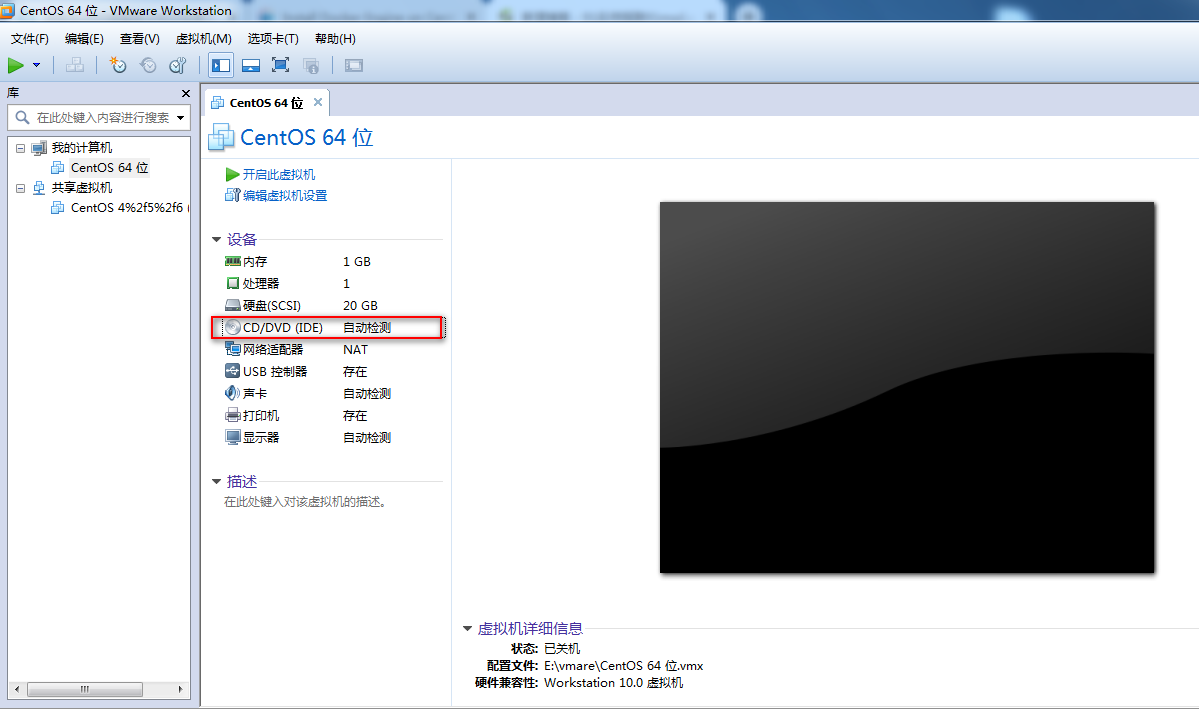
九:选择我们下载的centos镜像。
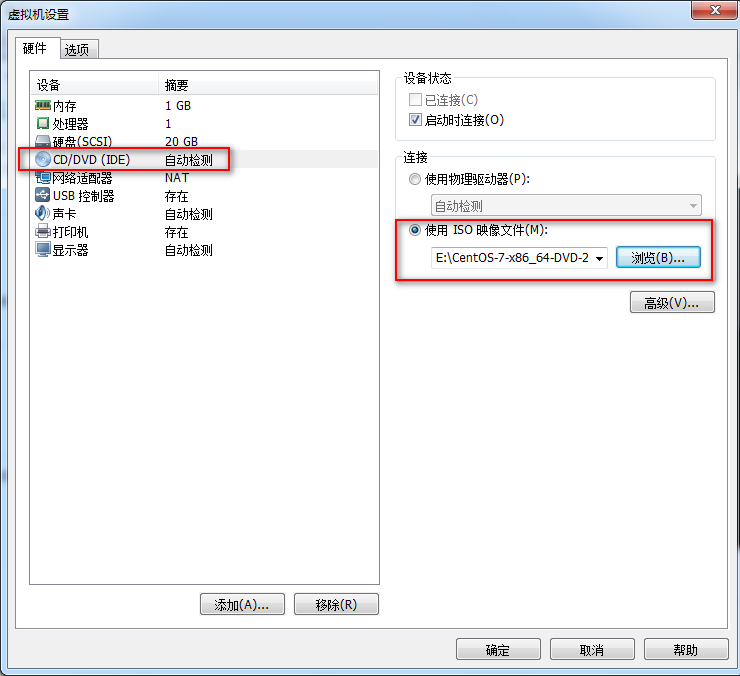
十:开启此虚拟机。
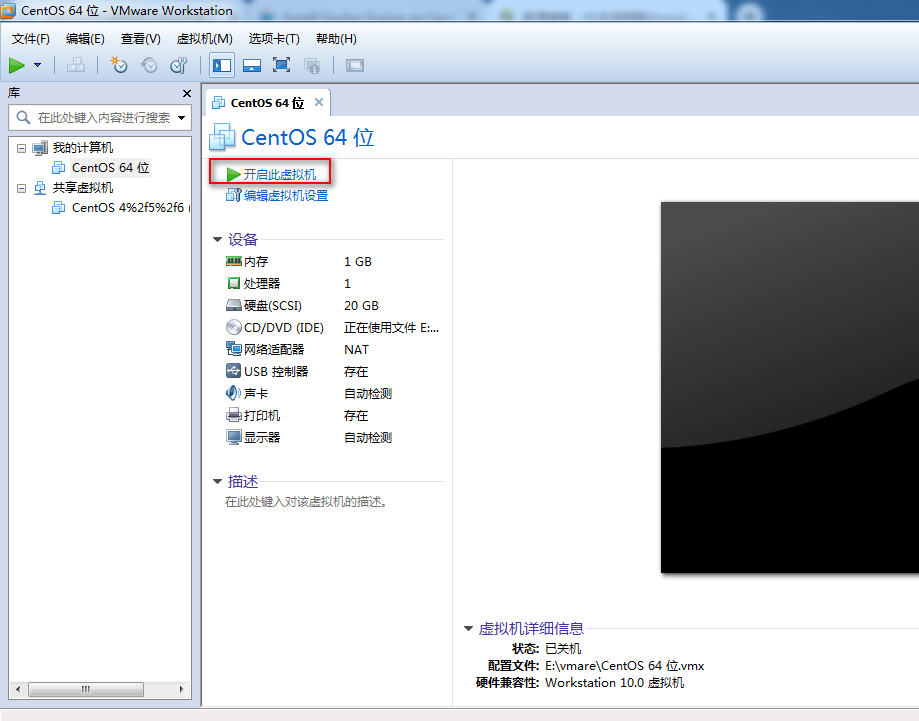
十一:虚拟机开启中。

十二:安装中,请耐心等待。
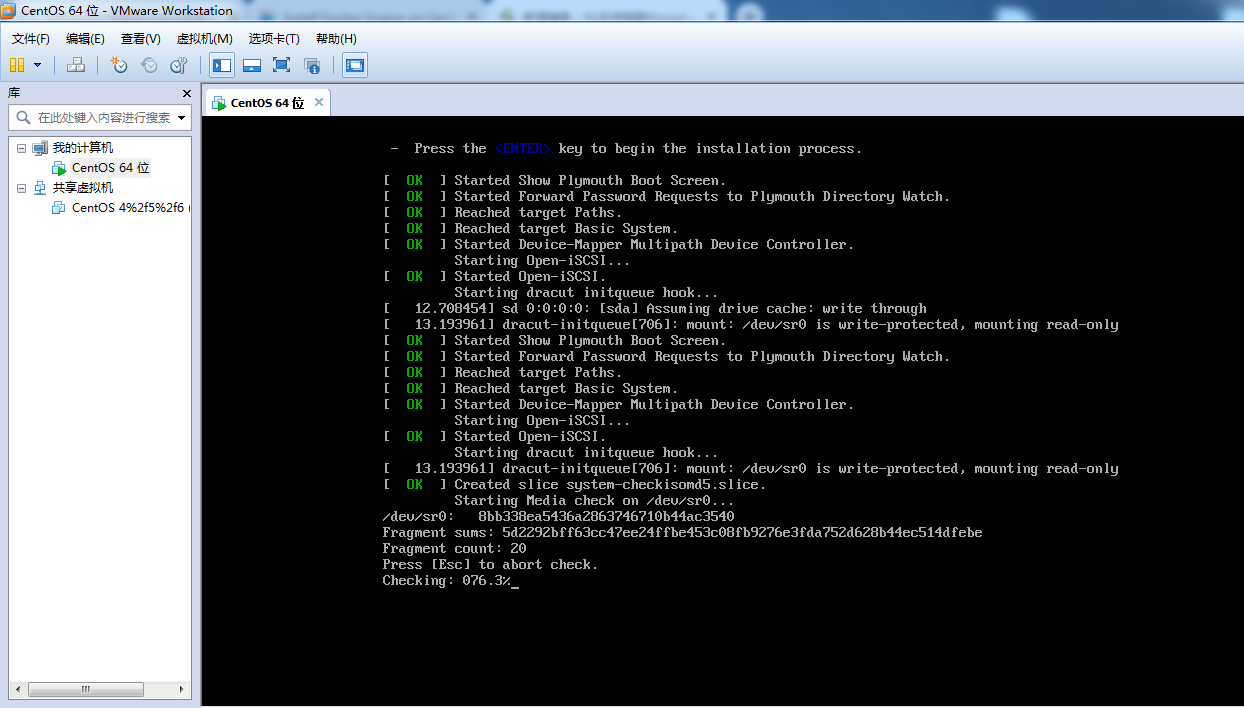
十三:选择语言。
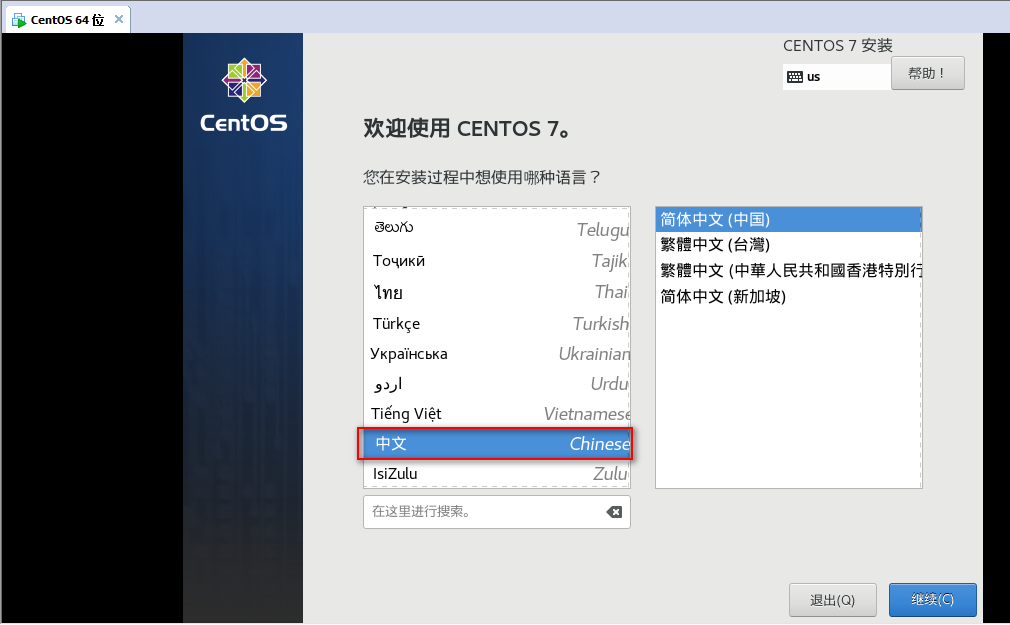
十四:将必填的全部选上。
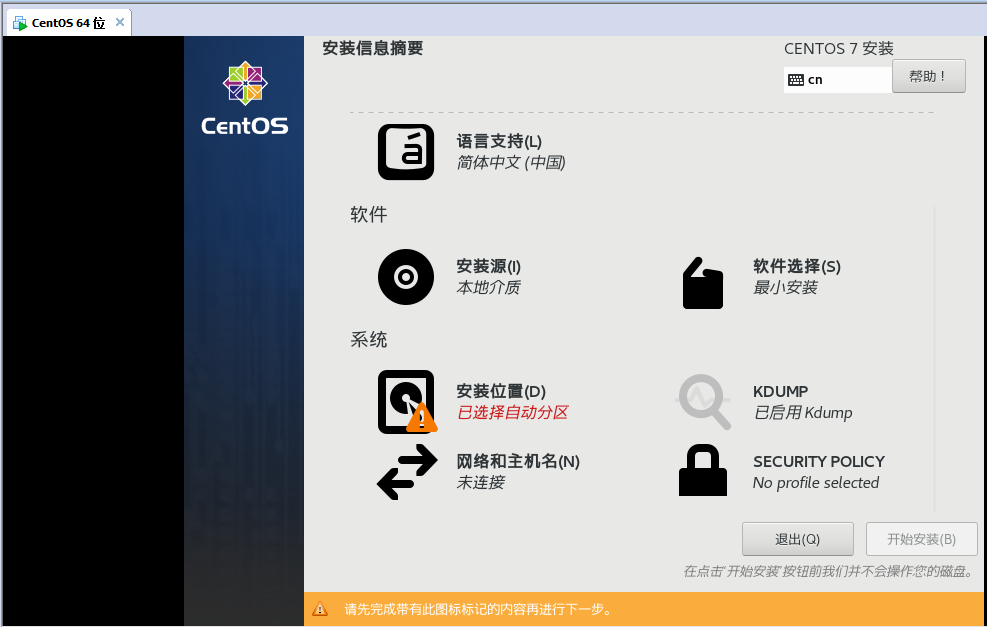
十五:
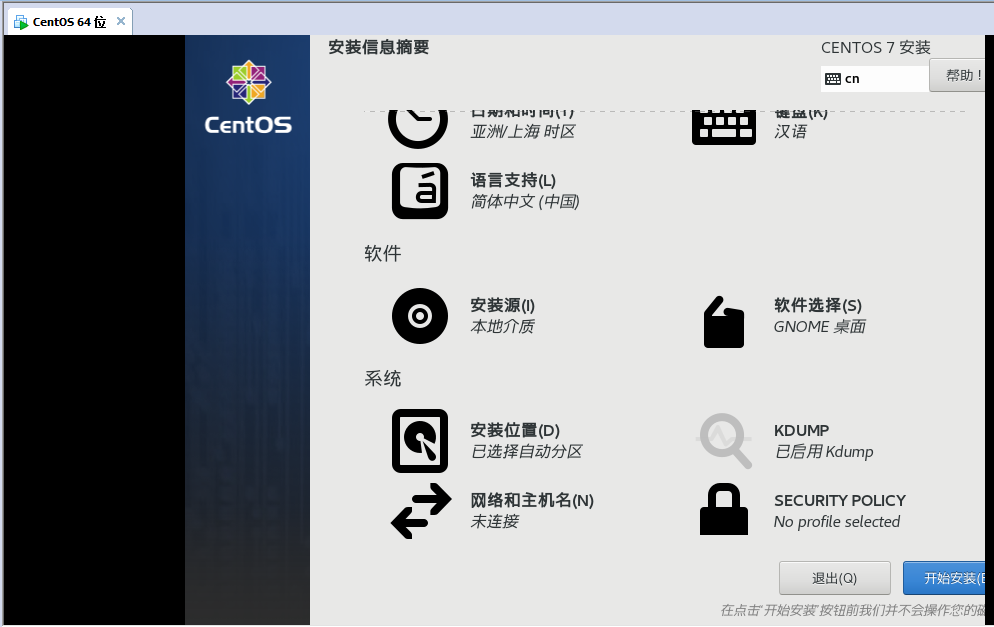
十六:安装完成。
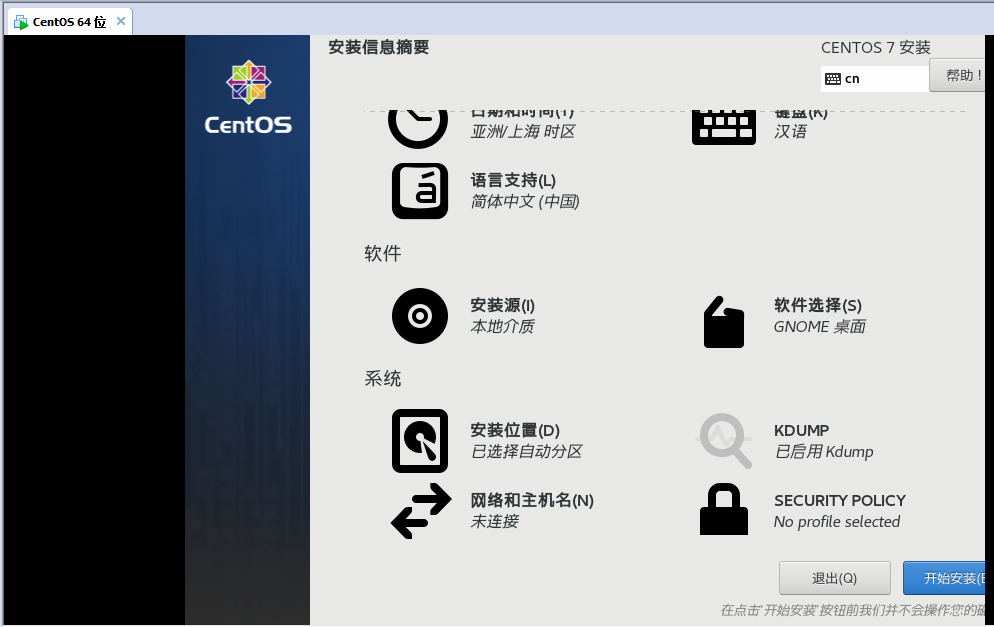
十七:设置root密码。
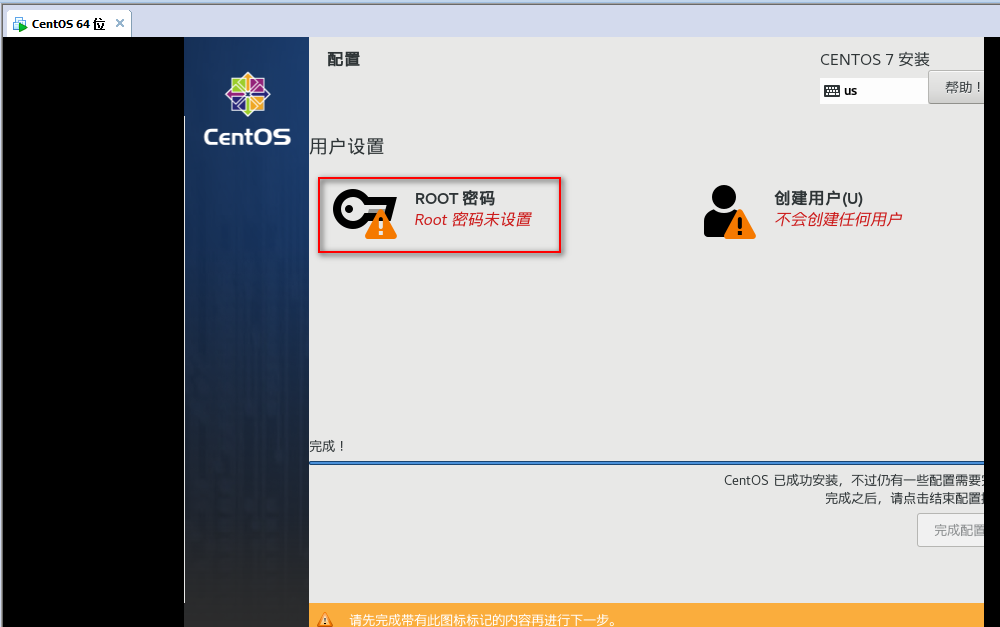
十八:输入root密码。
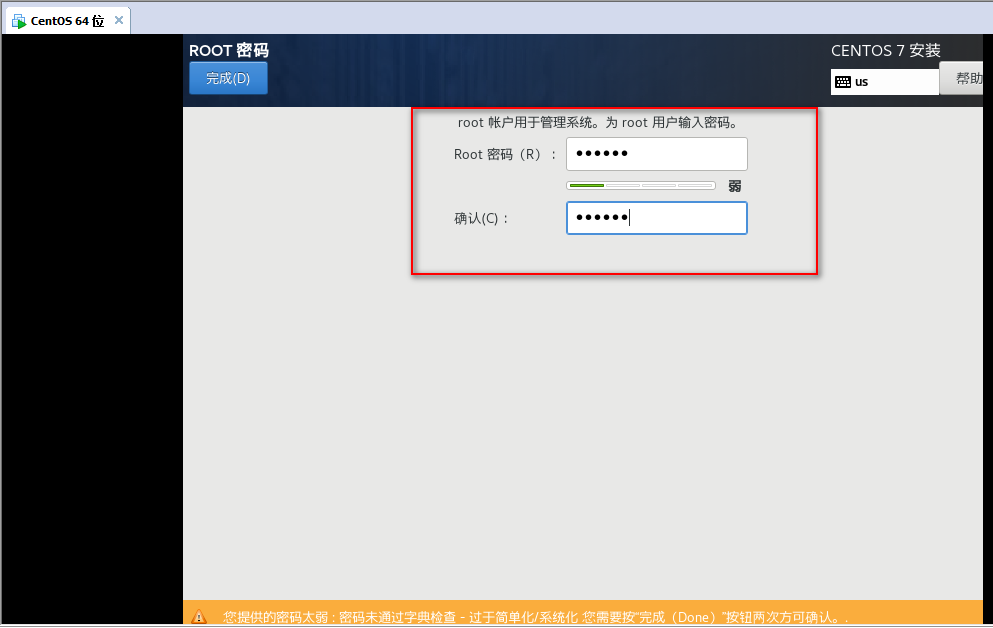
十九:点击完成配置。
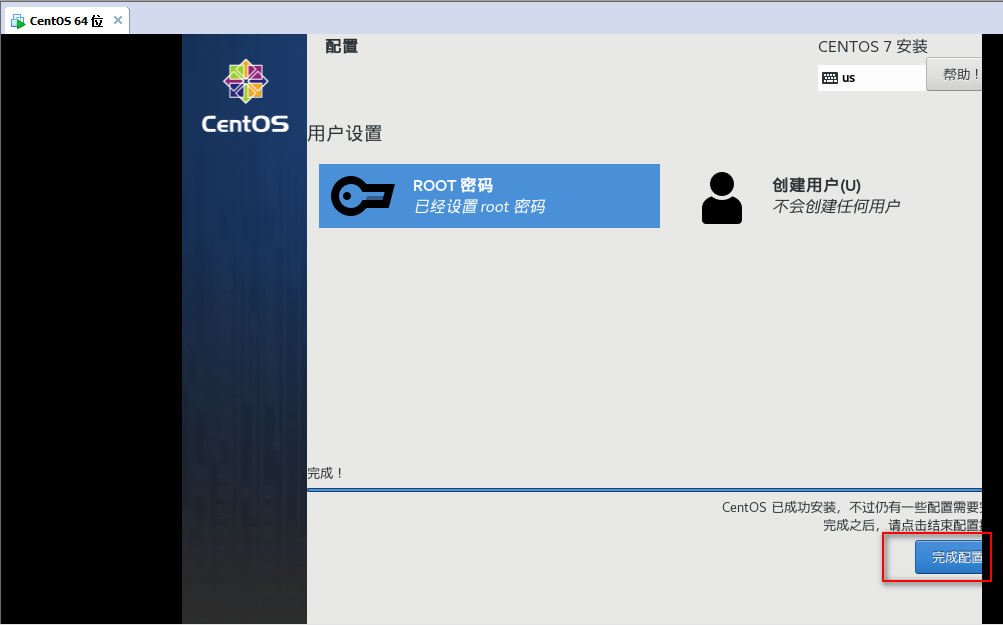
二十:点击重启按钮,到此就安装好了。
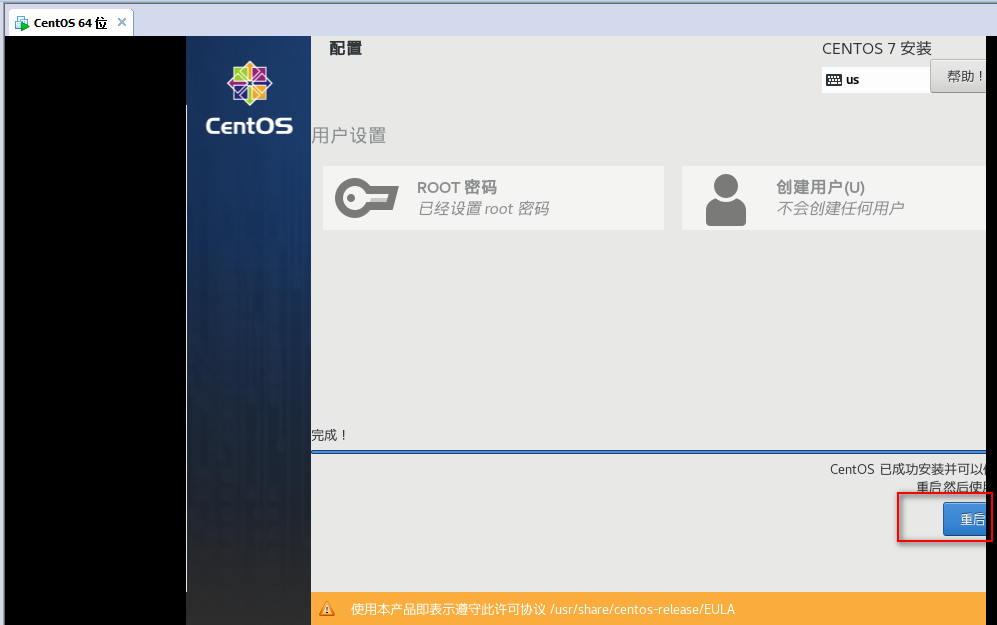
二十一:安装完成后的界面如下。
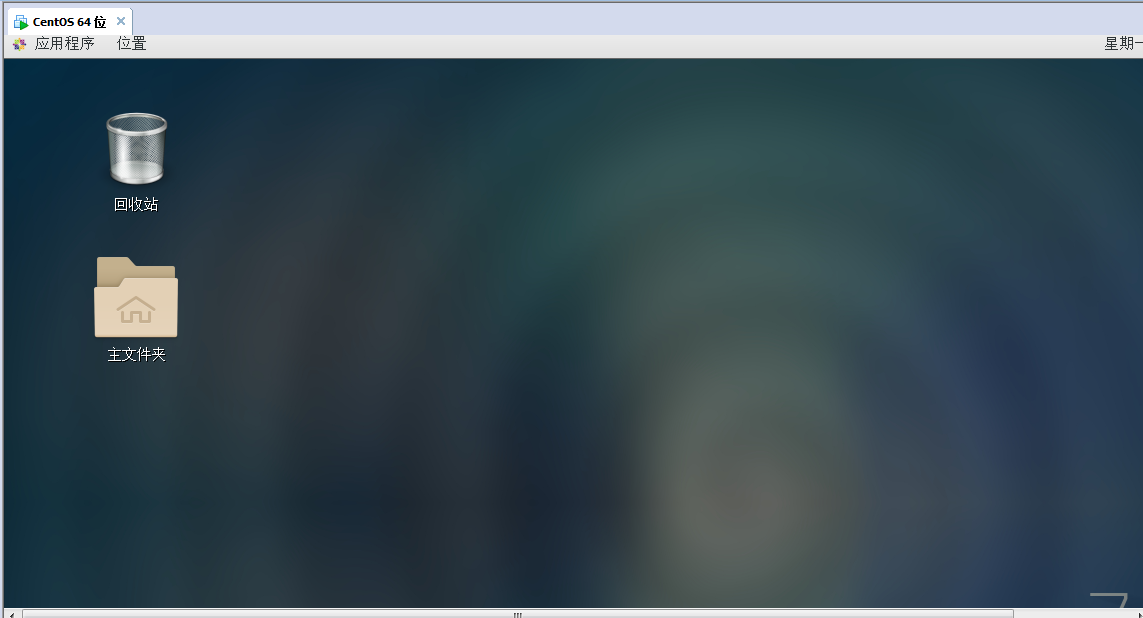
二十二:配置网络。刚安装完成是无法联网的。执行命令:
vi /etc/sysconfig/network-scripts/ifcfg-ens33默认的配置如下:

我们需要将:BOOTPROTO设置为static,ONBOOT设置为yes,IPADDR设置为和window里面的ipv4在同一个网段(我们windows为192.168.31.165),NETMASK子网掩码设置为和windows保持一致(我们windows为192.168.31.1),GATEWAY设置为和windows保持一致(我们windows为192.168.31.1),DNS1设置为和windows保持一致(我们windows为192.168.31.1)
BOOTPROTO=static # 设置为静态ipONBOOT=yes # 在系统启动时是否激活网卡IPADDR=192.168.31.200NETMASK=255.255.255.0GATEWAY=192.168.31.1DNS1=192.168.31.1我们查看我们windows系统的ip,执行命令ipconfig
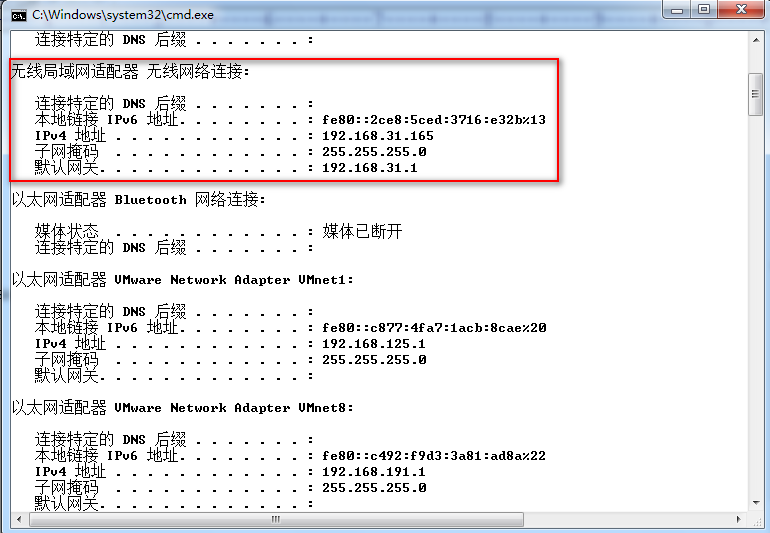
设置完成后,最终的配置如下:
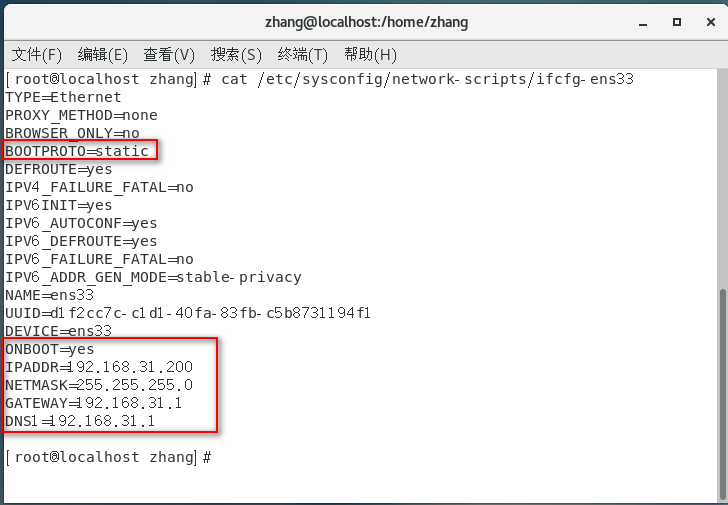
我们重启网卡:
systemctl restart network我们在设置网卡模式
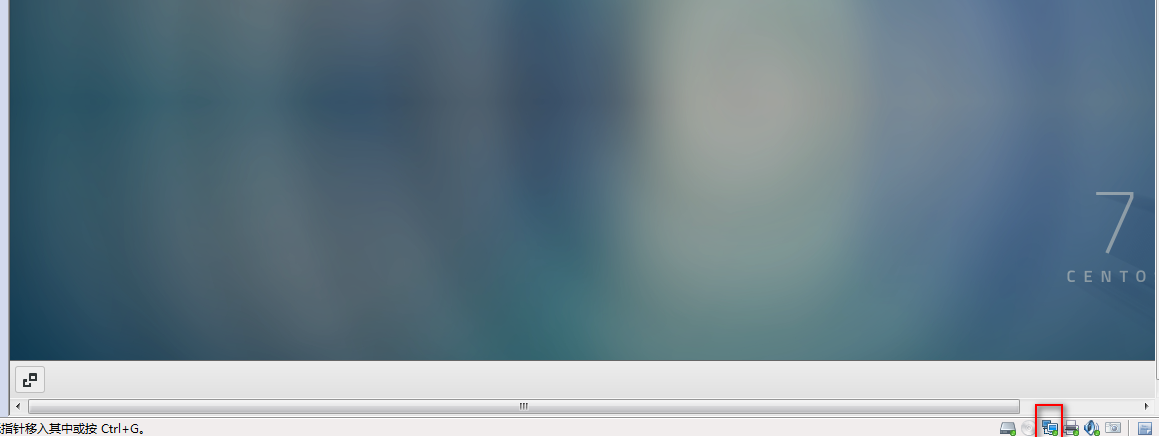
设置为桥接模式。

二十三:测试网络。
输入命令:
ping baidu.com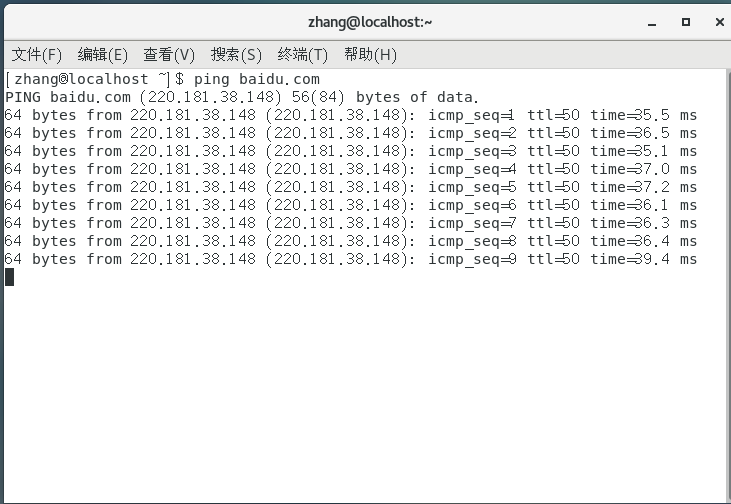
到此就大功告成了。
2020-05-24 18:56:00 阅读(834)
名师出品,必属精品 https://www.91mszl.com